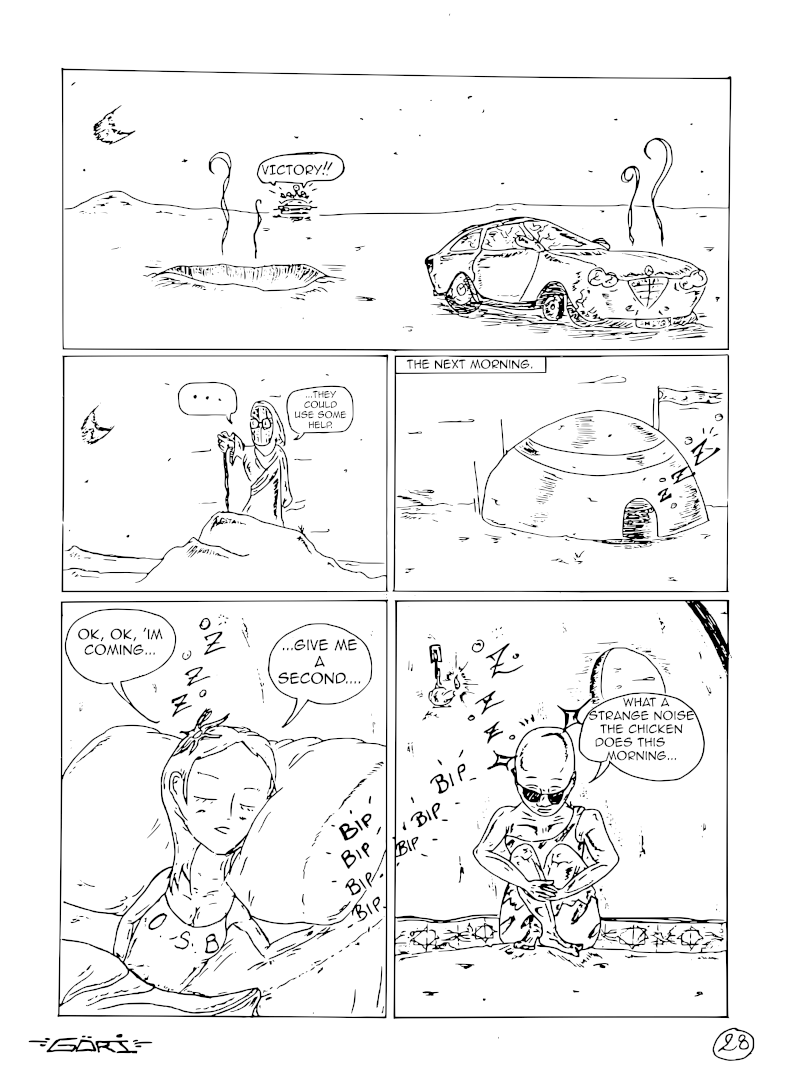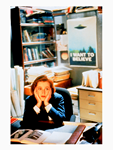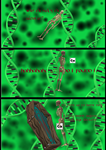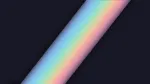Friends, here is a minimalist tutorial, explaining how to share files between your Android device and a Gnome desktop.
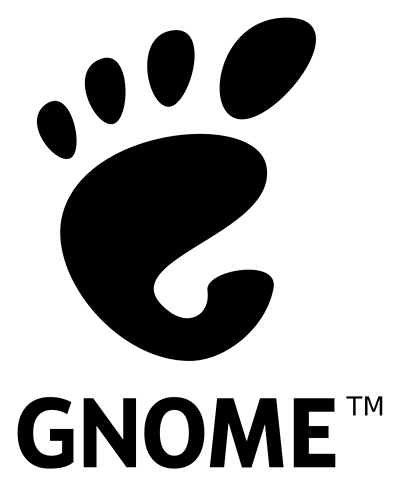

Please note that both devices must be connected to the same network.
Solution : using GSConnect (Desktop) and KDEConnect (Android).
Step 1 : Install KDEConnect on your Android device
Download :
Step 2 : Install Gnome shell extensions on your gnome desktop.
sudo apt updatesudo apt install gnome-extensions-app gnome-shell-extension-gsconnectsudo reboot
Gnome shell extensions requires a reboot to be functional.
Step 3 : Activate GSconnect
gnome-extensions-app
Launch gnome-extensions-app, toggle on Extensions and GSConnect. To access GSConnect settings, open the top-right menu of the Gnome desktop.
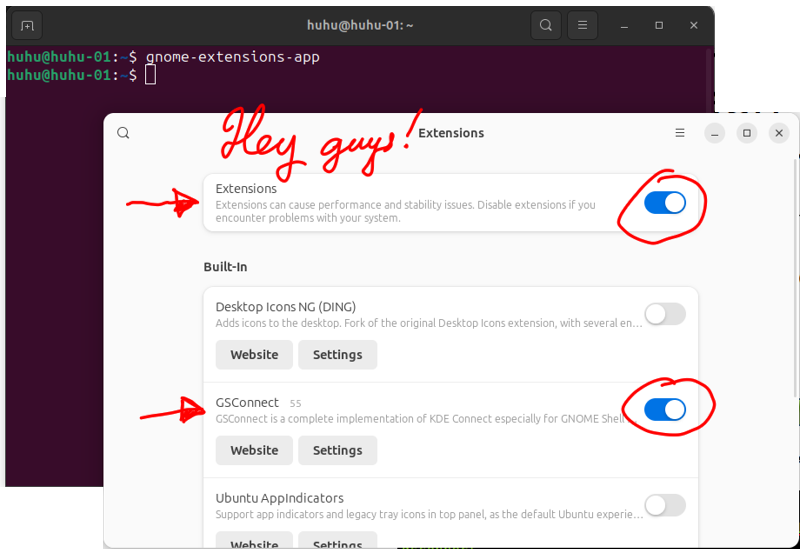
What you should see.
Step 4 : Pair your desktop to your Android device
Open KDEConnect on your Android device, tap the top-left menu then “+ Pair new device“, find your device name, tap on it then tap on “Request pairing“.
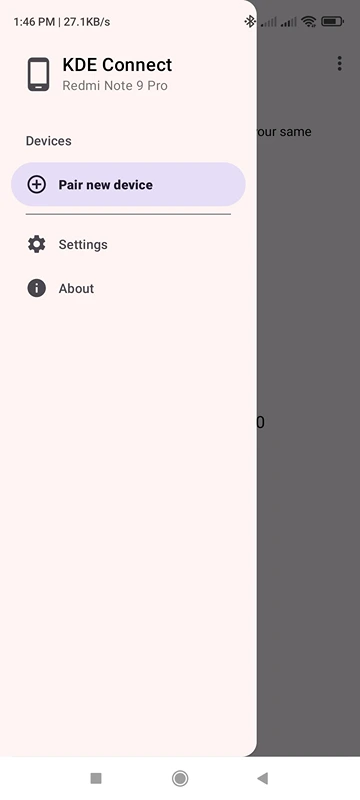
1. Pair new device
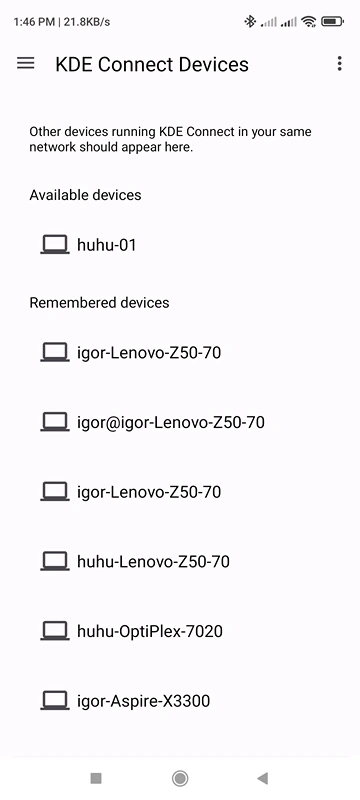
2. Find your desktop
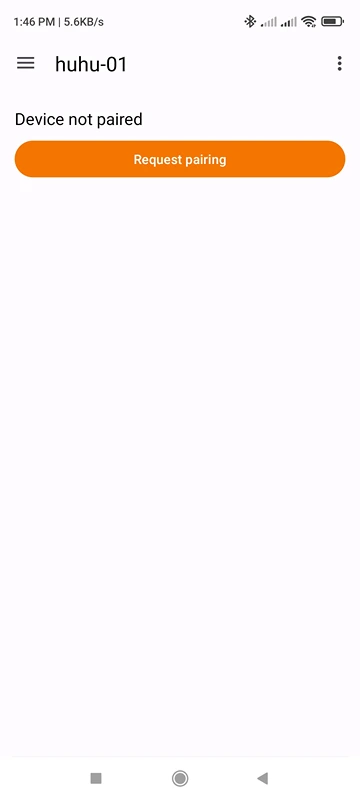
3. Request pairing
If all works out, the pairing request will pop-up on your desktop, with a security key that you can double-check on your Android device. Accept pairing, your two devices are now connected.
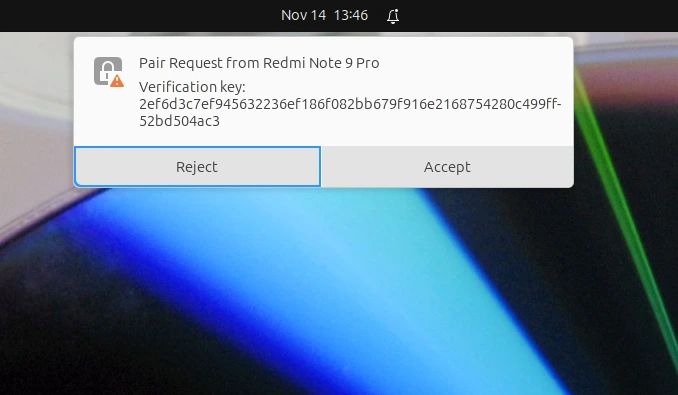
Step 5A : Sharing from Desktop to Android :
Using the Nautilus file manager, right click on the file you want to send to your device, select “Send to mobile device”. Click on your device’s name, the file is now sent to your Android device.1
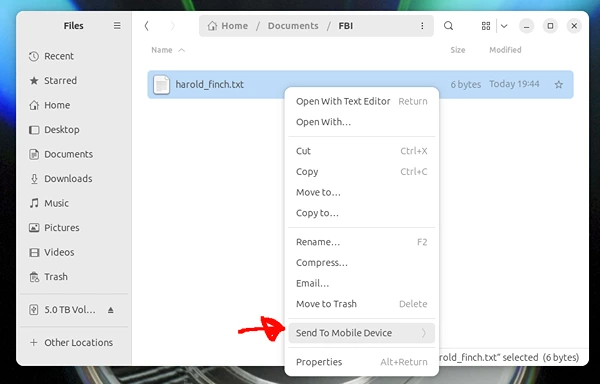
1 Send to mobile device.
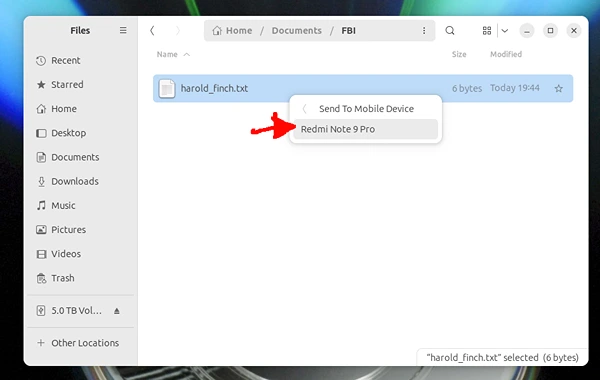
2 Select device.
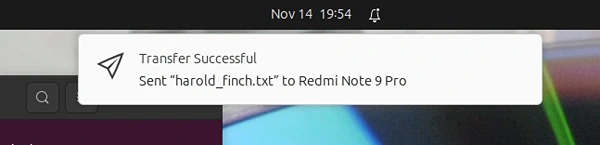
3 Transfer successful.
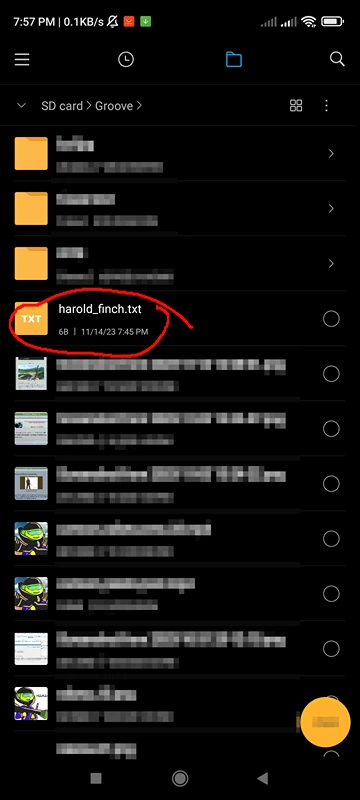
4 The file appears on the device.
Step 5B : Sharing from Android to Desktop :
Select the file you want to transfer and tap send (or share, or anything else depending on your device), then “Send to Device” with the KDEConnect logo, select your paired desktop name, the file is sent to your desktop’s Downloads folder2.
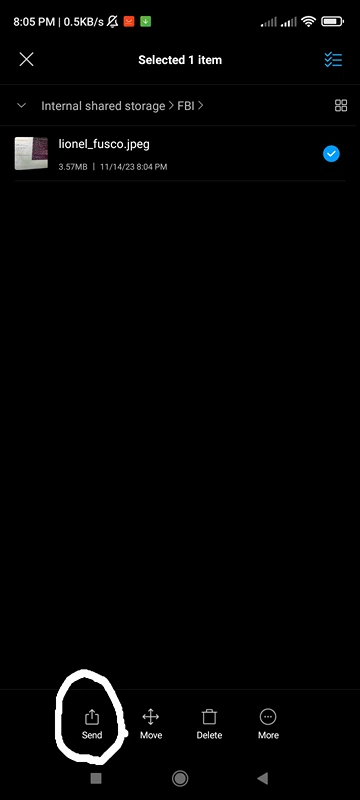
1 Select file and send.
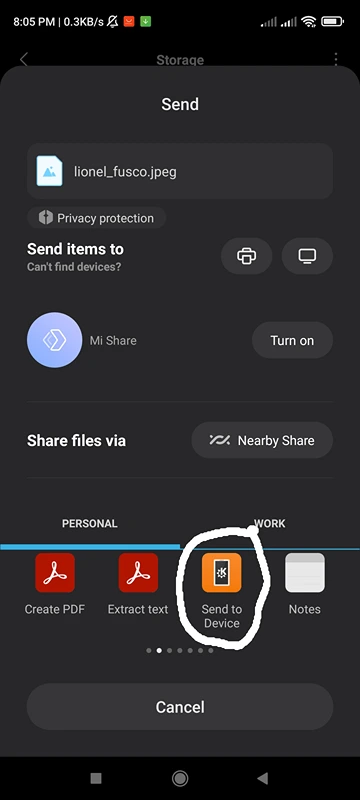
2 Send to device.
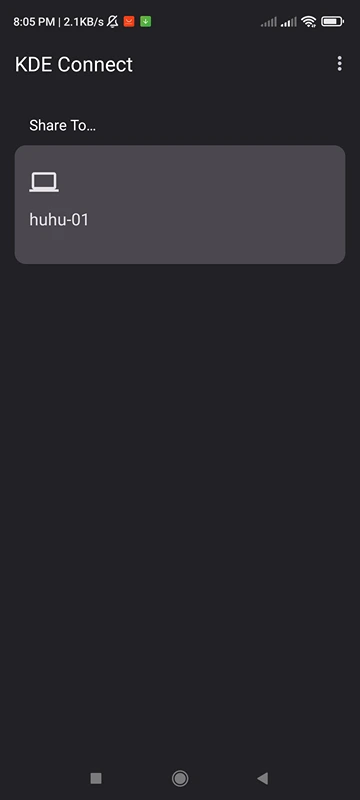
3 Tap computer name
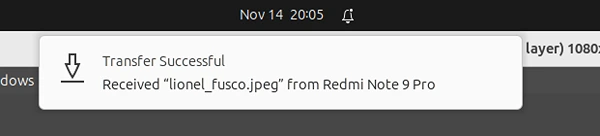
4 Transfer successful.
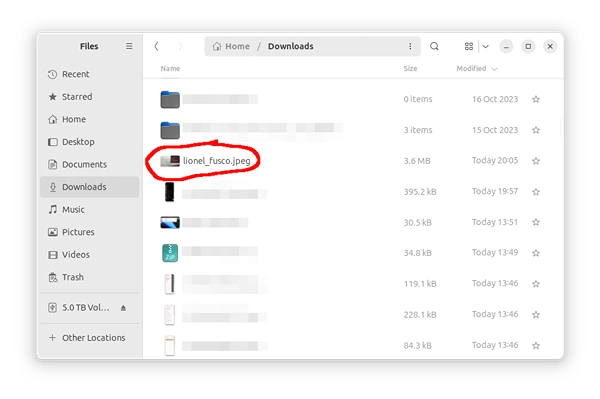
5 File is in /home/username/Downloads
End of the minimalist tutorial. Stay tuned for more ! Join the Telegram channel ! ![]()
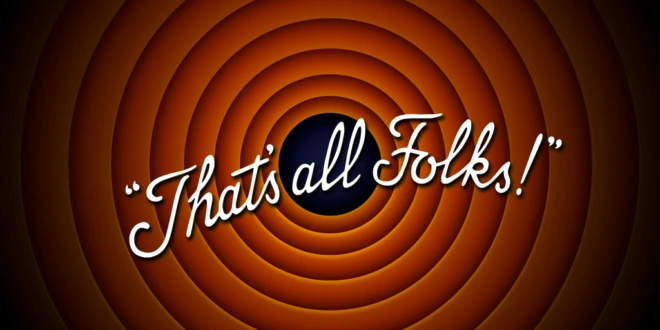
- By default in the Downloads folder of the main storage, but you can change it in KDEConnect by selecting your device in the top-left menu, then top right menu (three dots) -> plugin settings -> share and receive -> destination directory. (Back)
- To change open the Gnome top-right menu -> GSConnect -> Mobile settings -> Android device name -> Sharing -> “Save files to” (Back)